*Windows10 기반 설명입니다.
Ampps 설치

본인 운영체제에 맞는 프로그램 선택 후 다운로드

설치 과정은 특별한 옵션선택이나 이런 것들이 없으므로
그냥 진행시켜주면 됩니다.
처음 설치후 간단하게 집에서 만든 웹 서버를 외부에서도 볼 수 있게 해보겠습니다.
Local 환경에서의 작동 확인

ampps 켰을때 나오는 폴더 모양을 눌러서 index.php로 들어가주세요
만약 없다면 index.php 파일을 만들어주시면 됩니
안의 내용을 지워주시고 출력하고 싶은 내용을 적어주세요
인터넷 주소창에 localhost 또는 127.0.0.1 를 치셔서 잘 나오는지 확인해주세요
이렇게 현재 로컬환경에서는 잘 적용된 것을 볼 수 있습니다.
인터넷 환경에서의 작동

우선 ampps 실행 화면인데 Apache 옆의 톱니바퀴를 누르고 httpd.conf 로 들어가줍니다.

코드중에 VirtualHost 이부분에서 127.0.0.1:80 에서
보안을 위해 자신만의 숫자로 80 부분을 바꿔줍니다

(저는 8835로 바꿨습니다.)
그렇다면 이제 포트 포워딩을 할 차례입니다.
각자 사용하는 공유기 브랜드or통신사 + 포트포워딩 검색하시면 포트 포워딩 설정 창 까지 가실수 있습니다.
(ex) iptime 포트포워딩, sk 브로드밴드 포트포워딩)
(저는 SK 인터넷 회선을 사용해서 http://192.168.35.1/ 으로 접근하였습니다.)

각자 공유기 브랜드의 포트 포워드 설정에 들어가시면 이런 화면을 보실 수 있는데,
외부 포트에는 아까 바꿔주신 숫자를 양쪽에 써주시면 됩니다.(ex)8835-8835)
포워딩 IP 주소에는 cmd창에서 ipconfig 명령어를 치셔서 나온

IPv4 주소를 입력해 주시면 됩니다.
내부포트에는 80-80을 적어주시고 추가 해주시면 됩니다.
(http 프로토콜의 기본 포트번호)
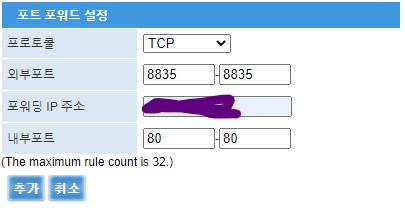
추가 버튼을 눌러줍니다.

(포트포워딩을 간단히 설명하는 그림)
이렇게 포트포워딩을 설정을 해줌으로써
외부에서 오는 8835 ( 개인적으로 설정해준 숫자) 포트번호를 내부에서는 80 으로 변경해줌으로써
http 프로토콜을 쓸 수 있게 해줍니다.
설정을 마친 화면입니다.
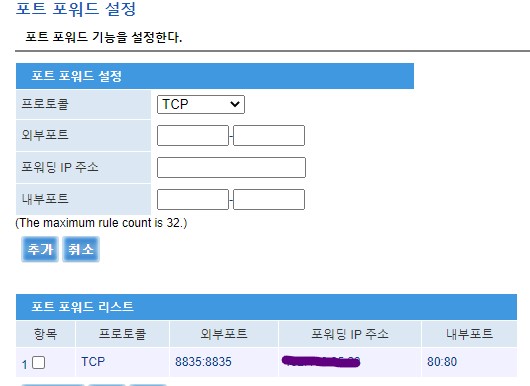
이제 설정은 마쳤고 웹 상에서 확인하는 일만 남았습니다.
http://[자신 ip 주소]:[전에 변경해준 포트번호]
자신의 ip주소는 구글에 what is my ip 를 검색하시면 알 수 있습니다.

이런 주소로 들어가면 localhost 에서 봤던 모습을
외부 네트워크에서도 볼 수 있습니다.
핸드폰으로도 확인할 수 있으니 확인해보시면 좋을것 같습니다.





